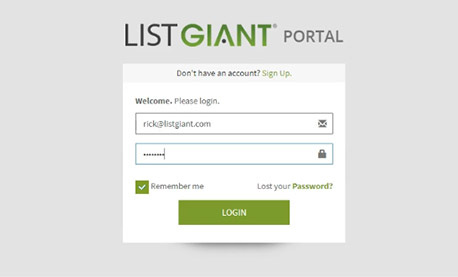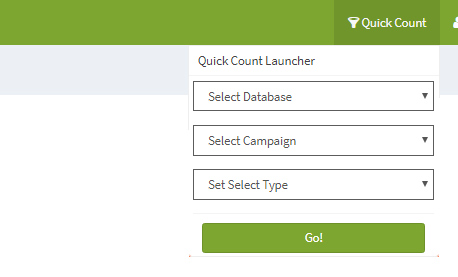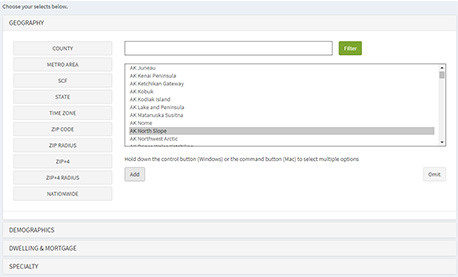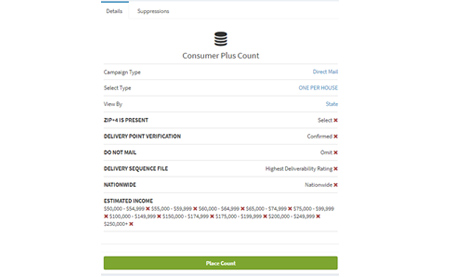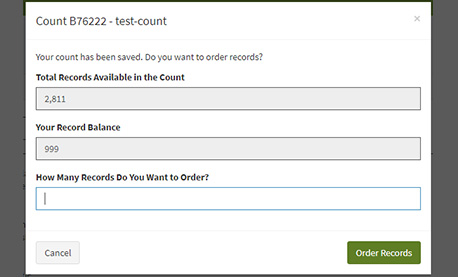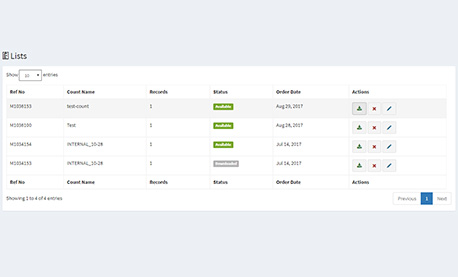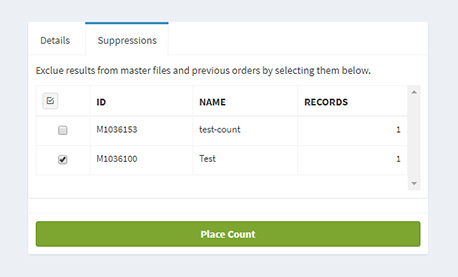Glossary
Dashboard - The Dashboard will be your home base and give you quick access to previously run counts and completed list orders.
Quick Count - Running a Quick Count is the fastest way to jump into the Portal and identify your ideal prospect. After selecting your Database, Campaign Type, & Select Type you will be taken to the Count Builder where you will proceed to filter your target audience.
Database - There are multiple databases in the Portal. Choose the database that most accurately represents your offering or service. Business database for B2B data, Consumer database for Consumer data, Mortgage Database for Mortgage data, & New Mover Database for New Mover/Homeowner data.
Campaign Type - There are a few different campaign selections in the Portal including Direct Mail and Telemarketing. Choose the Campaign Type according to what you plan to use the data for.
Select Type - This tab allows you to select records by One Per Business, One Per Household, or One Per Individual. Select the option that best suits your marketing needs, for most, we suggest One Per Business for B2B and One Per Individual for Consumer campaigns.
Database Tab - Database tab can be found in the Main Navigation Menu and will direct you to a page that allows you to run a database count by default. Simply click on the database in the My Databases section to do so.
Main Navigation Menu - The Main Navigation Menu is your shortcut hub. It will direct you to your Counts, Databases, Lists, Admin, and Support Tabs.
Select Type/Select Records By - This tab allows you to select records by One Per Business, One Per Household, or One Per Individual. Select the option that best suits your marketing needs.
Count - A Count is the process the portal uses to define your Ideal Prospect. Running a count will filter the wanted and unwanted contacts from our database depending on your specific select criteria presenting you with actionable datasets.
Select Header - Select Headers are found on the Count Builder Page. The Select Headers specify which filters you may access to segment your dataset. The Select Headers include Geography, Business Profile, Executive Profile, Quality, and SIC for Business Data as well as Geography, Demographics, Dwelling & Mortgage, and Specialty for Consumer Data.
Omit Button - The Omit button allows to choose a "negative select". Any Omitted criteria will be removed from your dataset when Placing Your Count.
Add Button - The Add button allows you to choose "positive selects". All Added selects will be present within your dataset after Placing Your Count.
Place Count - Placing a count is the finalization of the Count Builder Page. Once you have determined all of the proper selects, click Place Count to move forward with your order.
Details Tab - The details tab can be found in the box on the right side of the Count Builder Page. Think of the Details Tab as self-checkout and as a way to double check that your selects are being added to your count as you intend.
Count Results - If the Details Tab is a self-checkout, the Count Results Page could best be thought of as your receipt. Through this page, you can see a notepad view of your count that will show you the number of records that exist within each geographic region of your count.
Reference Number - The reference number is a way for us to easily access your order. Please submit your Reference Number when reaching out to support to expedite your request.
Available Records - The Available Records header will show the amount of data that exists within your specified dataset after you have completed the select filtering process.
Name Your Count Below - Naming Your Count Below is your opportunity to name your count for easy recall. We suggest naming all of your counts in an easily identifiable manner so you know exactly which dataset you are working with.
Revise - The Revise button will take you back to the Count Builder to allow for further editing.
Save Count - After saving your count it will be given a Count ID. Please use this account ID when submitting inquiries with support to expedite your request.
Count Order - The Count Order Page will allow you to actually order records from your Count. Make sure you are entering the correct information into the How Many Records Do You Want to Order field as it will default to Your Record Balance.
Order Records Button - Click the Order Records button to finalize the order of your records.
Job View - The Job View Page presents you with an inline order confirmation to show if your order was a success as well as the breakdown of your order selects.
Delete - The Delete button will allow you to delete your order.
Edit - Also known as re-count, the Edit button will jump you right back to the Count Builder to make any alterations necessary for your order.
Job Page (Lists Page) - Also known as the Lists Page, the Lists Page allows you to access all of your orders. From this page you can Download, Delete, or Edit your orders.
Main Navigation Menu - The Main Navigation Menu is your shortcut hub. It will direct you to your Counts, Databases, Lists, Admin, and Support Tabs.
Lists Page - Also known as the Job Page, the Lists Page allows you to access all of your orders. From this page you can Download, Delete, or Edit your orders.
Green Download Icon - Clicking the Green Download Icon will download your data.
Red X Icon - Clicking the Red X Icon will delete your Order or Count accordingly.
Job View - The Job View Page can be accessed by clicking on an individual Job within the Lists Page.
Suppression Tab - The Suppression Tab can be found in the box on the right side of the Count Builder Page next to the Detail Tab.